728x90
진을 촬영하다보면, 너무 밝게 나오거나 너무 어둡게 나와 결과물을 사용하지 못하는 경우가 있습니다.
이렇듯 사진을 찍는 환경이 매번 다르기 때문에 그때마다 사진의 밝기, 노출을 조정하는 것이 쉽지 않은데요~
그래도 사진에서 가장 중요한 요소인 '노출'
그리고 그 노출을 조정하는 '히스토그램'에 대해 알아보도록 하겠습니다.
'히스토그램'에 관해서
이렇듯 사진을 찍는 환경이 매번 다르기 때문에 그때마다 사진의 밝기, 노출을 조정하는 것이 쉽지 않은데요~
그래도 사진에서 가장 중요한 요소인 '노출'
그리고 그 노출을 조정하는 '히스토그램'에 대해 알아보도록 하겠습니다.
'히스토그램'에 관해서
오늘은 사진에서 가장 중요한 요소라고 할 수 있는 노출에 관련된 이야기를 히스토그램을 중심으로 해보고자 합니다.
내용이 조금 어려울지도 모르겠지만 알고 있으면 디지털 사진의 여러 과정에서 다양하게 활용할 수 있으므로 한번 짚어보고 가는 것이 좋지 않을까 생각합니다.
내용이 조금 어려울지도 모르겠지만 알고 있으면 디지털 사진의 여러 과정에서 다양하게 활용할 수 있으므로 한번 짚어보고 가는 것이 좋지 않을까 생각합니다.
* 히스토그램이란?
어학사전에서 히스토그램의 의미에 대해서 찾아보면 다음과 같은 결과가 나옵니다.
[명사] <수학> [같은 말] 막대그래프(비교할 양이나 수치의 분포를 막대 모양의 도형으로 나타낸 그래프). – 네이버 사전
그냥 막대 그래프를 어렵게 표현한 것이 히스토그램이라고 할 수 있습니다.
그렇다면 디지털 이미지에서 히스토그램은 무엇을 막대 그래프로 나타낸 것일까요?
바로 픽셀의 밝기를 막대 그래프로 표현한 것이라고 생각하면 되겠습니다.
그렇다면 디지털 이미지에서 히스토그램은 무엇을 막대 그래프로 나타낸 것일까요?
바로 픽셀의 밝기를 막대 그래프로 표현한 것이라고 생각하면 되겠습니다.
예를 들어 어떤 카메라가 있다고 가정하겠습니다.
이 카메라의 해상도는 가로세로 각각 20픽셀x20픽셀로 전체적으로 400 화소짜리의 이미지를 만들어 줍니다.
그리고 이 카메라에서는 밝기를 12단계로 표현할 수 있어서 가장 어두운 것을 1, 가장 밝은 것을 12로 표현한다고 가정하겠습니다. 그리고 아직은 흑백만 촬영이 됩니다.
이 가상의 카메라로 촬영한 영상의 결과는 아래의 그림과 같습니다.
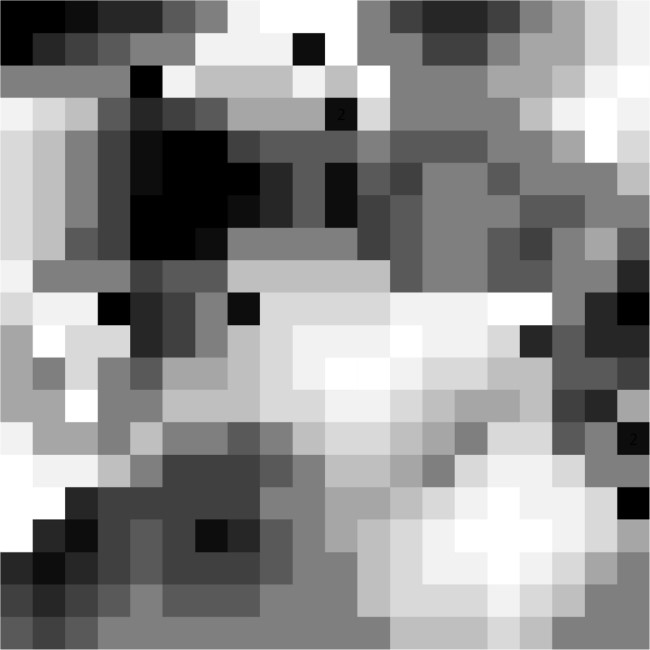
촬영한 결과물의 각 픽셀의 밝기를 숫자로 나타낸 것이 아래의 <그림2> 입니다.
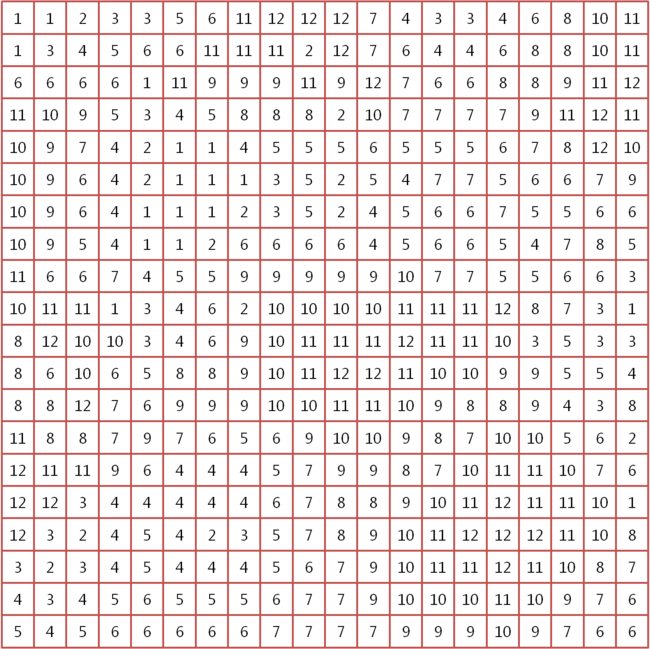
이제 <그림2> 에서 각각의 숫자가 몇 개씩 있는 지 세어서 막대그래프로 나타내면 <그림3>과 같은 막대 그래프로 표현이 됩니다.
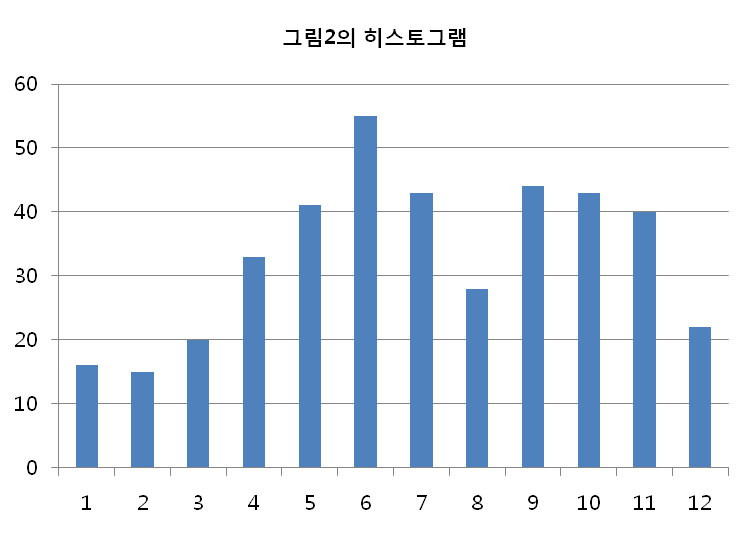
이 막대 그래프를 통해 우리가 알 수 있는 것은 해당 이미지의 전체적인 밝기의 분포가 어떻게 되어 있는가 하는 것입니다.
예를 들어 이 사진은 전반적으로 어둡다 라던지, 혹은 하이라이트가 날아갔다 라던지 하는 정보를 판단할 수 있는 것입니다.
예를 들어 이 사진은 전반적으로 어둡다 라던지, 혹은 하이라이트가 날아갔다 라던지 하는 정보를 판단할 수 있는 것입니다.
디지털 사진에서 어떤 사진의 노출이 적당한지에 대한 판단은 단순히 액정모니터를 보면서도 가능하지만
“액정 모니터를 보고 판단한다”라는 것은 액정화면의 밝기를 어떻게 설정했는가 혹은 주변의 밝기는 어떠한가에 따라
정확한 판단을 내릴 수가 없기 때문에 촬영자가 보다 객관적으로 참고할 수 있는 데이터가 필요하게 되는데
이때 유용하게 사용할 수 있는 기능이 바로 히스토그램입니다.
“액정 모니터를 보고 판단한다”라는 것은 액정화면의 밝기를 어떻게 설정했는가 혹은 주변의 밝기는 어떠한가에 따라
정확한 판단을 내릴 수가 없기 때문에 촬영자가 보다 객관적으로 참고할 수 있는 데이터가 필요하게 되는데
이때 유용하게 사용할 수 있는 기능이 바로 히스토그램입니다.
지금까지 가상의 카메라에서 촬영한 이미지의 히스토그램에 대해서 잠시 살펴 보았는데
실제의 카메라에서는 히스토그램을 이보다 조금 더 정교하게 표현을 합니다.
가상의 카메라는 겨우 400화소였지만, 실제의 카메라는 이보다 훨씬 많은 화소를 가지고 있고
또한 JPEG 기준으로 각각의 픽셀의 밝기는 0에서 255까지의 256단계로 표현하게 됩니다.
따라서 위의 예시보다 훨씬 촘촘한 그래프를 표시하게 됩니다.
하지만 실제로 카메라에서는 숫자 같은 것은 하나도 표시되지 않고 오로지 히스토그램만 표시해 줍니다.
숫자보다는 촬영자가 직관적으로 사진의 상태를 판단할 수 있는 것이 빠르기 때문이 아닐까 싶습니다.
실제의 카메라에서는 히스토그램을 이보다 조금 더 정교하게 표현을 합니다.
가상의 카메라는 겨우 400화소였지만, 실제의 카메라는 이보다 훨씬 많은 화소를 가지고 있고
또한 JPEG 기준으로 각각의 픽셀의 밝기는 0에서 255까지의 256단계로 표현하게 됩니다.
따라서 위의 예시보다 훨씬 촘촘한 그래프를 표시하게 됩니다.
하지만 실제로 카메라에서는 숫자 같은 것은 하나도 표시되지 않고 오로지 히스토그램만 표시해 줍니다.
숫자보다는 촬영자가 직관적으로 사진의 상태를 판단할 수 있는 것이 빠르기 때문이 아닐까 싶습니다.
이제 피사체에 따라서 히스토그램이 어떻게 표현되는지에 대해서 알아보도록 하겠습니다.
히스토그램을 보는 방법은 다양합니다.
카메라의 경우 ▷ 버튼을 누르고 사진을 재생하는 상태에서 INFO. 버튼을 누르면 히스토그램을 확인할 수 있으며
또 다른 방법으로는 라이브 뷰 상태에서 INFO.버튼을 눌러 카메라의 LCD에 표시되고 있는 영상의 히스토그램을 확인할 수 있습니다.
하지만 이 글에서는 Canon에서 기본으로 제공하고 있는 Image Browser EX를 사용하였습니다.
카메라의 경우 ▷ 버튼을 누르고 사진을 재생하는 상태에서 INFO. 버튼을 누르면 히스토그램을 확인할 수 있으며
또 다른 방법으로는 라이브 뷰 상태에서 INFO.버튼을 눌러 카메라의 LCD에 표시되고 있는 영상의 히스토그램을 확인할 수 있습니다.
하지만 이 글에서는 Canon에서 기본으로 제공하고 있는 Image Browser EX를 사용하였습니다.
첫 번째로 흑과 백만 있는 경우의 히스토그램<그림4> 입니다.
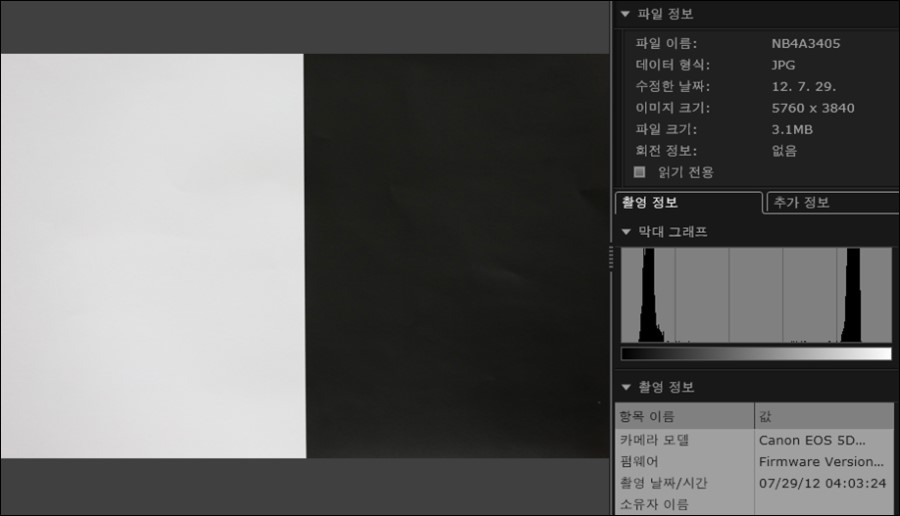
사진상에 흰색(엄밀히 말하자면 밝은 회색)과 검은색(어두운 회색) 두 가지 밖에 없는 경우 입니다.
이런 사진의 경우 히스토그램이 왼쪽 (어두운 쪽)과 오른쪽(밝은 쪽)에 집중되어 나타납니다.
사진상에 흰색과 검은색의 중간 회색이 없기 때문이지요.
하지만 중간톤의 회색을 몇 개 넣으면 히스토그램이 <그림 5>와 같이 나타나게 됩니다.
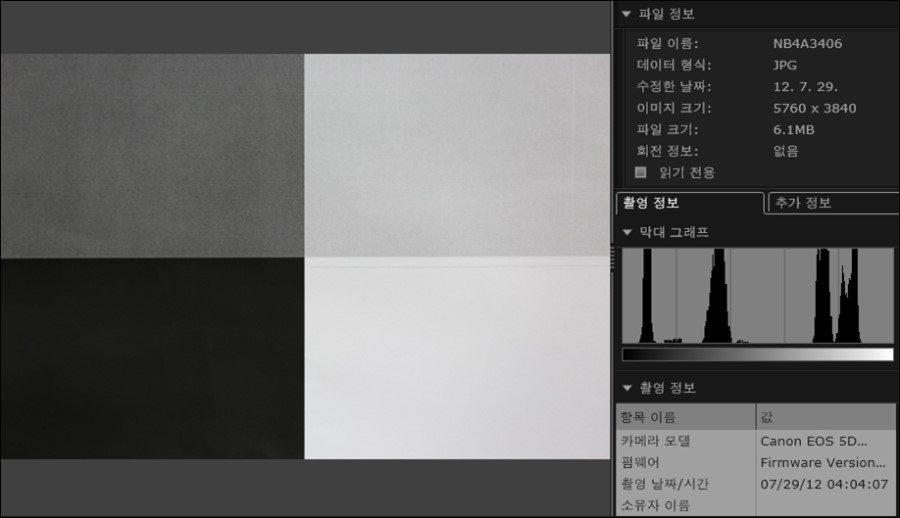
흰색과 검은색 이외에 밝은 회색과 중간 정도의 회색을 첨가하니 히스토그램의 막대가 2개에서 4개로 늘어납니다.
만약에 다양한 농도의 중간 회색을 늘려가게 된다면 히스토그램의 막대가 여기저기 늘어나게 되어
결국에는 히스토그램이 막대가 솟은 모양이 아니라 전반적으로 평평한 형태가 될 것입니다. <그림 6>
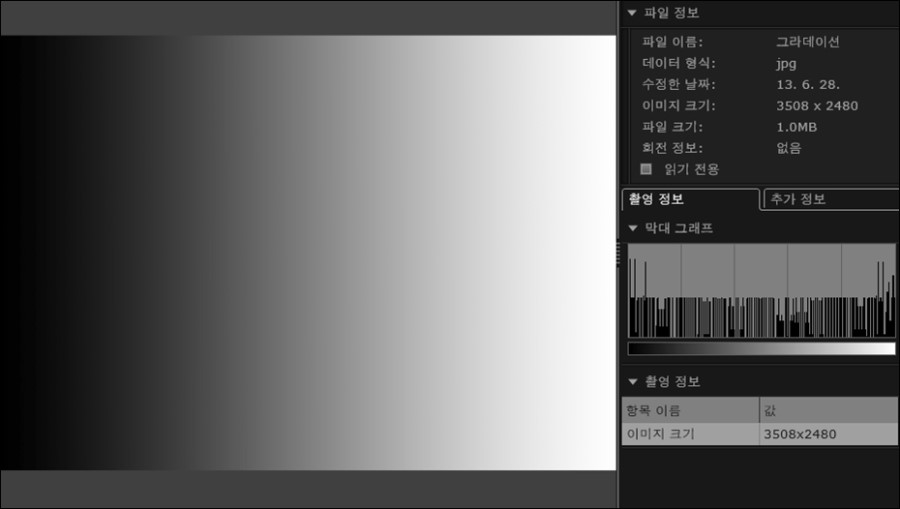
여기까지의 설명으로 히스토그램이 어떤 것인지 그리고 무엇을 나타내는 것인지에 대해 이해하셨으리라 생각합니다.
그렇다면 실전에서는 어떻게 활용할 수 있을까요?
실전에서의 경우에는 다양한 경우가 존재하기 때문에 꼭 이렇다 저렇다 라고 말하기는 쉽지 않습니다만,
아마 아래의 설명을 읽어보시면 어느 정도 감이 잡히리라 생각합니다.
그렇다면 실전에서는 어떻게 활용할 수 있을까요?
실전에서의 경우에는 다양한 경우가 존재하기 때문에 꼭 이렇다 저렇다 라고 말하기는 쉽지 않습니다만,
아마 아래의 설명을 읽어보시면 어느 정도 감이 잡히리라 생각합니다.
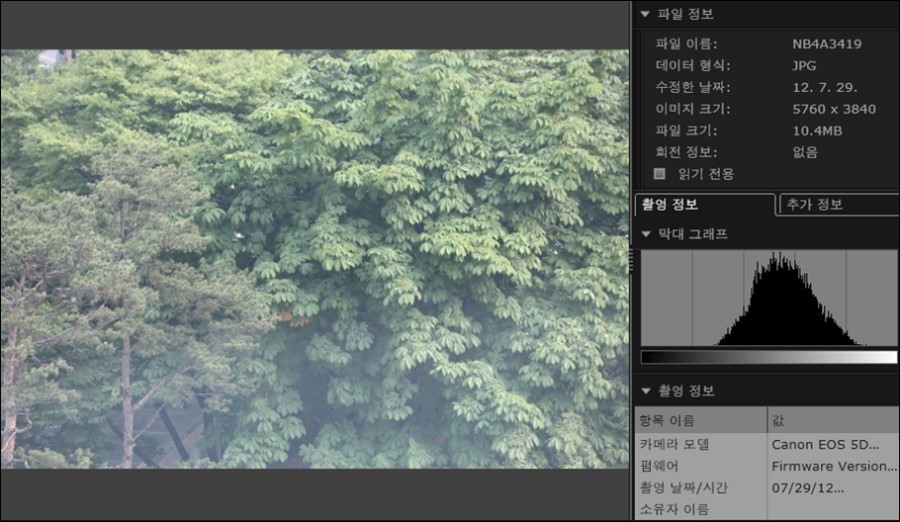
그림 7은 우리가 나무 숲을 찍었을 때 흔히 볼 수 있는 히스토그램을 보여주고 있습니다.
아주 밝거나 아주 어두운 부분이 없기 때문에 히스토그램 중간 정도에 해당하는 톤이 사진상에 많이 분포하고 있다는 것을 알 수 있습니다.
여기서 노출을 조금 어둡게 하면 그림8과 같이 히스토그램의 전체적인 분포가 왼쪽(어두운 쪽)을 향하게 됩니다.
아주 밝거나 아주 어두운 부분이 없기 때문에 히스토그램 중간 정도에 해당하는 톤이 사진상에 많이 분포하고 있다는 것을 알 수 있습니다.
여기서 노출을 조금 어둡게 하면 그림8과 같이 히스토그램의 전체적인 분포가 왼쪽(어두운 쪽)을 향하게 됩니다.
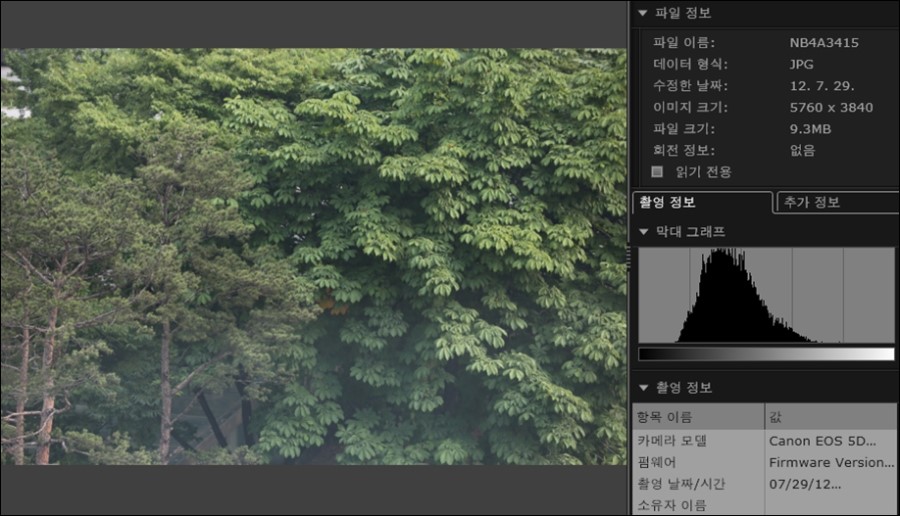
그림 8에서 보다 조금 더 어둡게 촬영을 하면 히스토그램은 보다 더 왼쪽으로 움직이게 되며(그림 9)
그림 7이나 그림8에서의 톤의 분포 (붉은색 부분) 보다 폭이 좁아졌다는 것을 알 수 있습니다. (노란색 부분)
그림 7이나 그림8에서의 톤의 분포 (붉은색 부분) 보다 폭이 좁아졌다는 것을 알 수 있습니다. (노란색 부분)
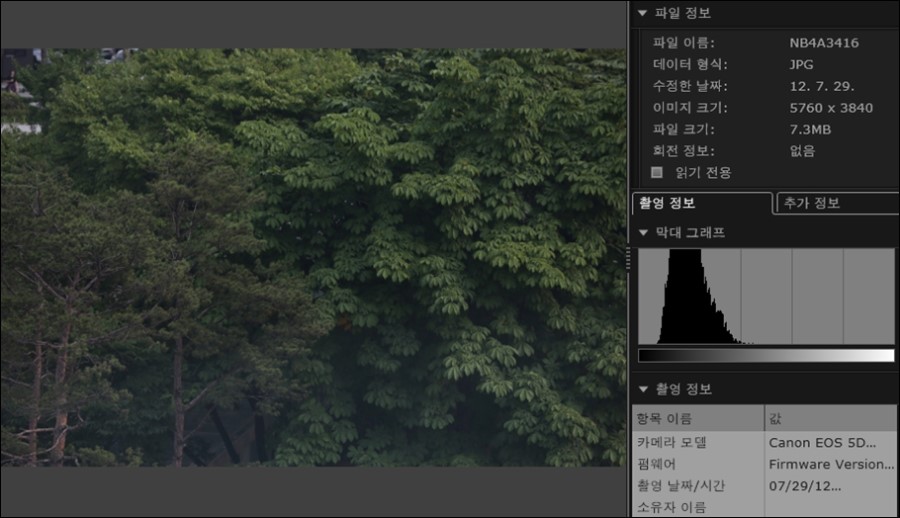
보다 더 어둡게 하면 화면상에서는 까맣게 보이게 됩니다.
거의 버릴 것 같은 사진 입니다만, 톤의 영역도 매우 좁아서 다이나믹 레인지가 매우 좁은 사진으로 되어 버렸습니다.
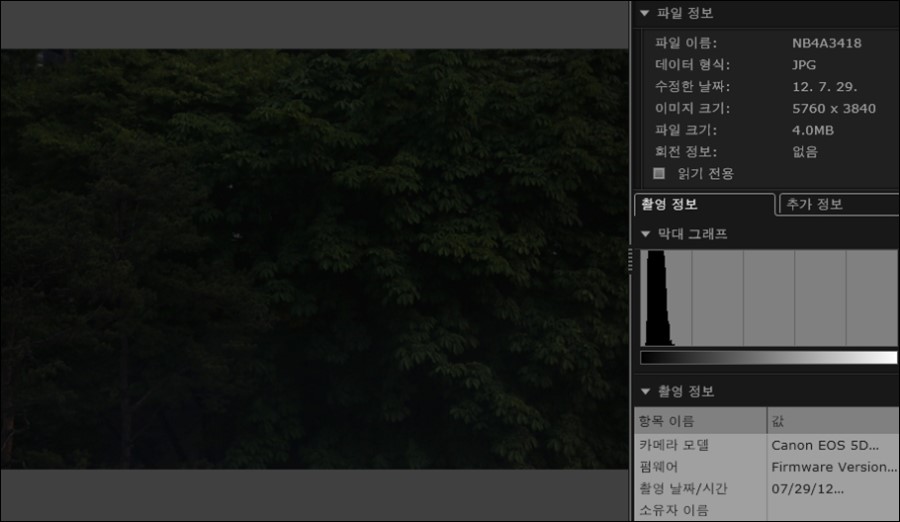
하지만 이 사진의 히스토그램에서 눈 여겨 봐야 할 점은 이 히스토그램의 가장 왼쪽 부분이
가장 어두운 부분(파란 선)을 넘어가지 않았다는 것입니다.
이를 다른 말로 해석하자면 톤을 담은 정보가 살아 있다고 할 수 있는 것입니다.
만약에 너무나 어두워서 히스토그램이 파란선을 넘어가 싹뚝 짤린 모양을 하게 된다면 이는 복구가 불가능한 사진입니다만,
넘어가지 않은 사진이라면 레벨 조정을 통해 톤을 되살릴 수 있습니다.
이는 밝은 쪽도 마찬가지 원리가 적용됩니다.
Image Browser EX에는 수준조정이라는 항목이 있습니다.
이는 다른 이미지처리 소프트웨어에서의 레벨(LEVEL)과 같은 의미인데요.
레벨 조절 항목은 공통적으로 그림 11과 같은 형태를 하고 있습니다.
그림 10과 같이 전체적으로 이미지가 어둡고 톤이 좁은 영역에 몰려있는 경우
톤의 영역을 늘리고 전체적인 밝기를 조절함으로써 정상적인 노출의 사진으로 만들 수 있습니다.
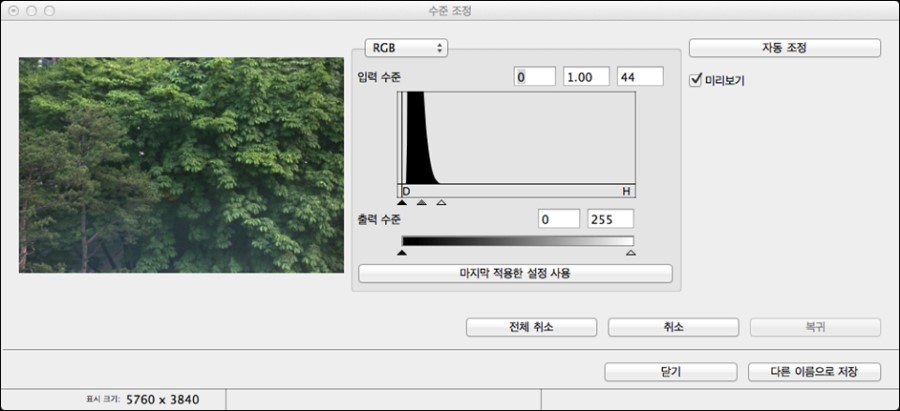
그림 11의 붉은 원의 안쪽을 보면 작은 삼각형이 있는데 왼쪽부터 각각 검정, 회색, 흰색을 띄고 있습니다.
검은 삼각형은 레벨 조정 이후의 가장 어두운 부분, 흰색은 가장 밝은 부분 회색은 중간톤을 의미합니다.
따라서 그림 11과 같이 레벨값을 조절하게 되면 히스토그램의 가장 오른쪽 부분이 255 즉 가장 밝은 쪽으로 늘어나게 됩니다.
전반적으로 톤을 늘리게 되는 결과를 가져오는 되는 것입니다.
검은 삼각형은 레벨 조정 이후의 가장 어두운 부분, 흰색은 가장 밝은 부분 회색은 중간톤을 의미합니다.
따라서 그림 11과 같이 레벨값을 조절하게 되면 히스토그램의 가장 오른쪽 부분이 255 즉 가장 밝은 쪽으로 늘어나게 됩니다.
전반적으로 톤을 늘리게 되는 결과를 가져오는 되는 것입니다.
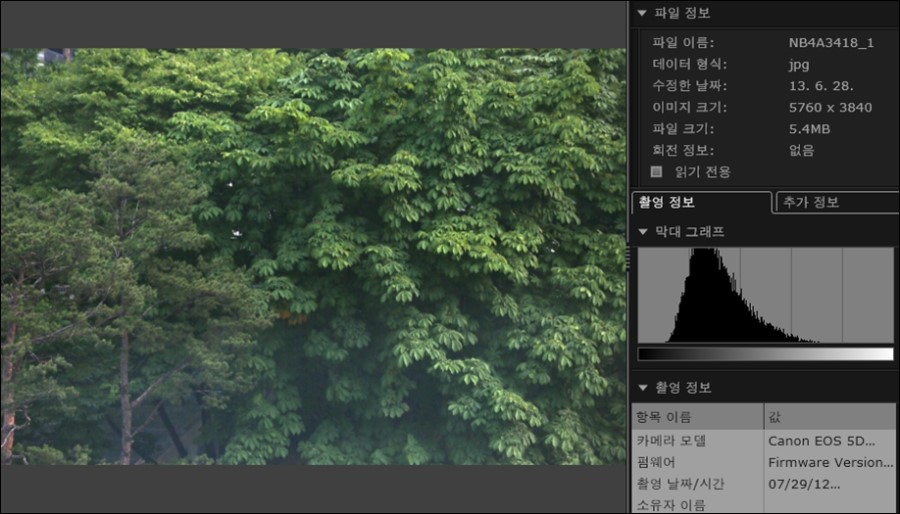
톤을 늘린 결과물이 그림 12 입니다.
톤의 영역을 그림 7이나 8과 비교해 보면 거의 비슷한 넓이를 가지고 있다는 것을 알 수 있습니다.
그림 8이나 9에 비해서 좀더 채도와 콘트라스트가 높게 느껴지지만
사실 그림8,9 역시 레벨 조정을 하여 톤의 범위를 적정하게 번경하게 되면 그림 12와 같은 느낌이 사진이 됩니다.
하지만 그림 12의 경우 톤을 억지로 늘려 놓은 것이기 때문에 확대해서 보게 되면 아무래도 톤이
매끄럽지 못한 느낌이 들기도 하고 고감도로 촬영한 상황에서는 노이즈가 올라오기도 합니다.
이번에는 노출이 오버되는 상황을 한번 살펴 보도록 하겠습니다.
아래의 그림 13은 노출계 값으로 촬영한 후 약간의 레벨 조정을 한 사진 입니다.
회색이 많은 피사체의 특성상 톤이 골고루 분포되어 있고 히스토그램의 왼쪽, 오른쪽 모두 잘려나가지 않았습니다.
아래의 그림 13은 노출계 값으로 촬영한 후 약간의 레벨 조정을 한 사진 입니다.
회색이 많은 피사체의 특성상 톤이 골고루 분포되어 있고 히스토그램의 왼쪽, 오른쪽 모두 잘려나가지 않았습니다.
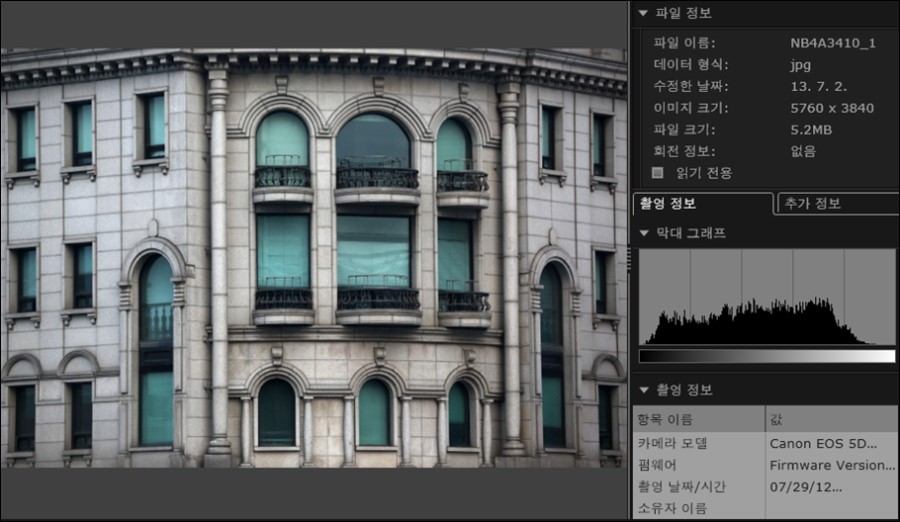
같은 피사체를 노출과다로 촬영하면 히스토그램이 오른쪽으로 가다가 끝내는 노란선 부분에서 잘려져 버린 모양이 되게 됩니다(그림 14).
여기에서 노란선은 이미지에서 더 이상 밝은 곳이 없는 가장 밝은 부분을 의미하며
히스토그램이 여기에서 싹뚝 잘려버린 모양(전문용어로는 Clipped 되었다고 합니다.)을 하고 있다는 것은
이미지 상에서 어딘가의 하일라이트 부분이 날아갔다 즉, 복구할 수 없는 상태까지 노출이 오버되었다는 의미 입니다.
(이는 노출이 언더인 경우에도 마찬가지로 히스토그램의 왼쪽 부분이 잘린 모양을 하고 있는 경우에는
어두운 부분이 너무 어두워 복구가 되지 않는 부분이 존재한다 라고 해석해도 무방합니다.)
여기에서 노란선은 이미지에서 더 이상 밝은 곳이 없는 가장 밝은 부분을 의미하며
히스토그램이 여기에서 싹뚝 잘려버린 모양(전문용어로는 Clipped 되었다고 합니다.)을 하고 있다는 것은
이미지 상에서 어딘가의 하일라이트 부분이 날아갔다 즉, 복구할 수 없는 상태까지 노출이 오버되었다는 의미 입니다.
(이는 노출이 언더인 경우에도 마찬가지로 히스토그램의 왼쪽 부분이 잘린 모양을 하고 있는 경우에는
어두운 부분이 너무 어두워 복구가 되지 않는 부분이 존재한다 라고 해석해도 무방합니다.)

만약에 그림 14와 같이 노출이 오버가 된 사진을 복구하려고 하면 그림 15와 같이 되어 버립니다.
하이라이트나 어두운 부분이 날아간 경우에는 사진이 복구 되지 않는 것입니다.
하이라이트나 어두운 부분이 날아간 경우에는 사진이 복구 되지 않는 것입니다.
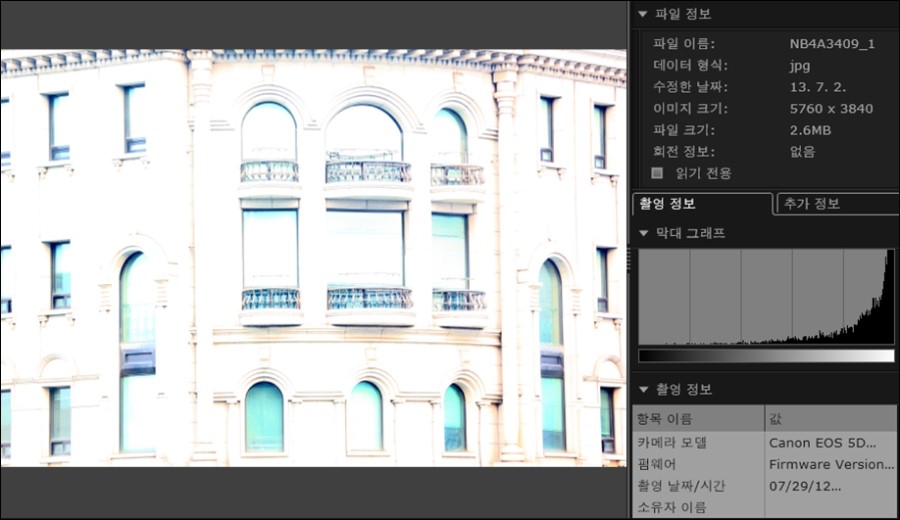
따라서 사진을 촬영할 때 아무리 디지털이라고 하더라도 사진의 톤, 노이즈, 후보정시의 여유폭 등을 생각했을 때
적정한 노출을 찾는 것이 중요하며 적정한 노출인지 아닌지의 여부를 히스토그램을 통해 판단할 수 있는 능력을 갖는 것이 중요합니다.
적정한 노출을 찾는 것이 중요하며 적정한 노출인지 아닌지의 여부를 히스토그램을 통해 판단할 수 있는 능력을 갖는 것이 중요합니다.
물론 장면에 따라서 하이라이트 혹은 암부를 전부 담을 수 없는 경우도 있습니다.
카메라가 가진 가장 어두운 것과 가장 밝은 것을 담는 능력(다이나믹 레인지)을 벗어나는 정도의
아주 밝거나 아주 어두운 부분이 있는 경우에는 어쩔 수 없는 부분이 있습니다.
이런 경우에는 히스토그램을 보면서 하이라이트 부분과 암부중 어느쪽을 희생할 것인지
포토그래퍼가 상황에나 원하는 결과물에 따라서 잘 판단하여 노출을 보정할 필요가 있을 수 있습니다.
카메라가 가진 가장 어두운 것과 가장 밝은 것을 담는 능력(다이나믹 레인지)을 벗어나는 정도의
아주 밝거나 아주 어두운 부분이 있는 경우에는 어쩔 수 없는 부분이 있습니다.
이런 경우에는 히스토그램을 보면서 하이라이트 부분과 암부중 어느쪽을 희생할 것인지
포토그래퍼가 상황에나 원하는 결과물에 따라서 잘 판단하여 노출을 보정할 필요가 있을 수 있습니다.
최근 출시된 DSLR의 경우 이미지 센서의 고유한 다이나믹레인지의 범위를 확장시켜 주는 HDR 기능이 탑재되어 있어서 이를 잘 활용하면 밝기 차가 많이 나는 상황에서 톤과 디테일을 살려가면서 촬영이 가능하기 때문에 히스토그램을 잘 관찰하면서 HDR 기능을 활용하면 풍부한 톤 표현 및 보다 정밀한 노출 조정이 가능합니다.
히스토그램은 노출과 톤의 분포에 관한 정보를 포토그래퍼에게 알려줘 보다 정밀한 노출 조정을 할 수 있도록 해줍니다.
따라서 히스토그램의 의미를 이해하고 있으면 보다 좋은 사진을 찍는데 유리하다고 할 수 있습니다.
따라서 히스토그램의 의미를 이해하고 있으면 보다 좋은 사진을 찍는데 유리하다고 할 수 있습니다.
728x90
'촬영 - 활용백서' 카테고리의 다른 글
| 야경 사진을 더욱 멋지게 촬영하는 방법(장노출, 빛갈라짐 등) (0) | 2024.05.15 |
|---|---|
| [부모님 프로필사진 유형별 촬영법 5가지] 부모님 프사를 바꿔보자! (2) | 2024.05.15 |
| [실전촬영노하우] #3. 사진 촬영의 소재를 찾아서 (부제 : 파랑새는 자신의 주변에 있다.) (0) | 2024.05.12 |
| [실전촬영노하우] #2. 작은 피사체를 포착하는 도구 (0) | 2024.05.06 |
| [실전촬영노하우] 빠른 것을 포착하는 기술 (0) | 2024.05.04 |



