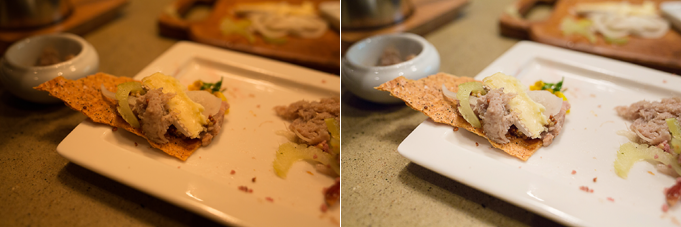맛있는 음식 사진을 찍었는데 결과물을 보니
조명은 어둡고, 음식 색은 파랗게 나와 전혀 맛있어 보이지 않는 음식 사진이 나왔다면?
포토샵 후보정을 통해 음식의 맛을 살려봐야겠죠?
오늘은 음식 사진 보정법 시작합니다!
조명은 어둡고, 음식 색은 파랗게 나와 전혀 맛있어 보이지 않는 음식 사진이 나왔다면?
포토샵 후보정을 통해 음식의 맛을 살려봐야겠죠?
오늘은 음식 사진 보정법 시작합니다!
음식 사진 맛있어 보이게 보정하기 (음식 사진 보정)
사진에 있어 전체적인 컬러의 느낌과 피사체의 선명함은 사진 전체의 분위기를 결정짓는 중요한 요소들 중 하나입니다.
특히 음식사진의 경우 거의 대부분이 밝은 주간환경보다 어두운 실내에서 백열등 전구나 할로겐 전구의 빛이 있는 환경에서 촬영되기에
화이트밸런스가 틀어지고, 셔터스피드의 확보가 떨어져 흔들린 사진이 나오기 쉽습니다.
특히 음식사진의 경우 거의 대부분이 밝은 주간환경보다 어두운 실내에서 백열등 전구나 할로겐 전구의 빛이 있는 환경에서 촬영되기에
화이트밸런스가 틀어지고, 셔터스피드의 확보가 떨어져 흔들린 사진이 나오기 쉽습니다.
이러한 결과물로 인해 맛있는 음식도 맛없어 보인다면 안되겠죠?
음식의 맛을 더욱 살려주는 음식 사진 보정법! 포토샵을 통해 함께 배워보아요~

▶ Curve를 이용한 화이트밸런스 보정
포토샵에서 커브는 정말 노출에서부터 컬러까지 정말 다양한 보정이 가능하게 해주는 기능입니다.
화이트밸런스 또한 이 Curve로 간단하게 조정이 가능한데요.
그 방법에 대해서 이번 장에서 배워보도록 하겠습니다.
화이트밸런스 또한 이 Curve로 간단하게 조정이 가능한데요.
그 방법에 대해서 이번 장에서 배워보도록 하겠습니다.
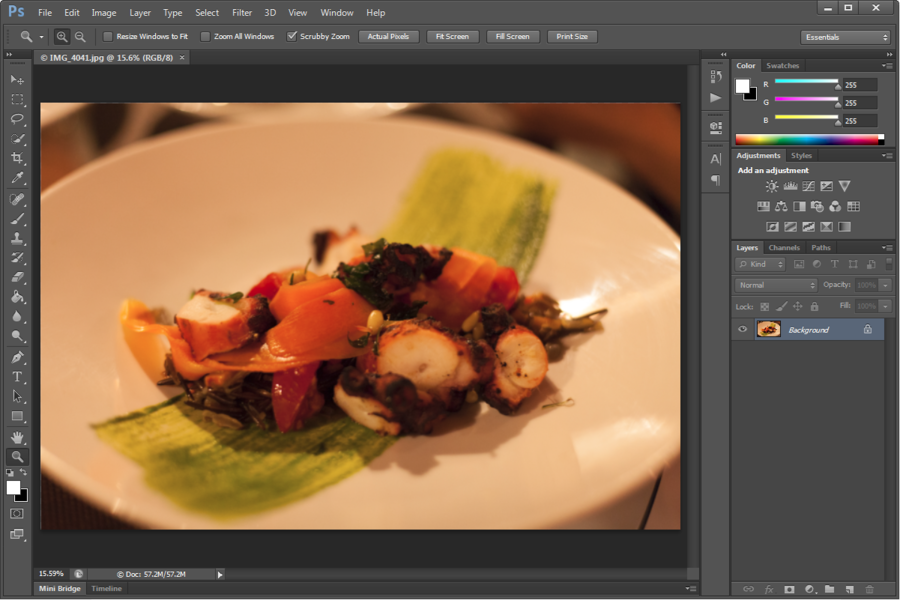
보정할 사진을 Open 합니다.
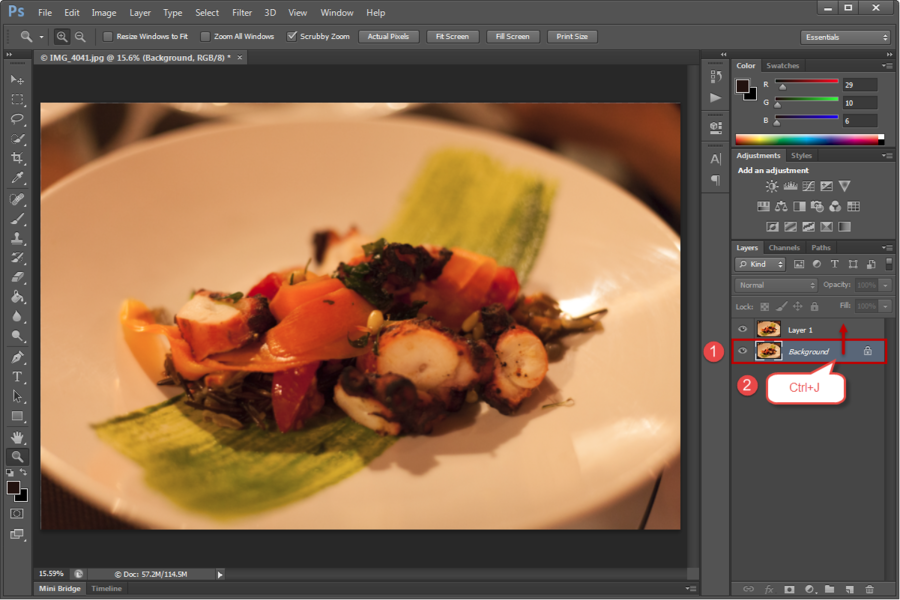
원본을 보호하고 작업과정을 기록하는 역할을 할 수 있도록 그림과 같이
Background 레이어가 선택된 상태에서 Ctrl+J(레이어 복제)를 키보드로 입력합니다.
Background 레이어가 선택된 상태에서 Ctrl+J(레이어 복제)를 키보드로 입력합니다.
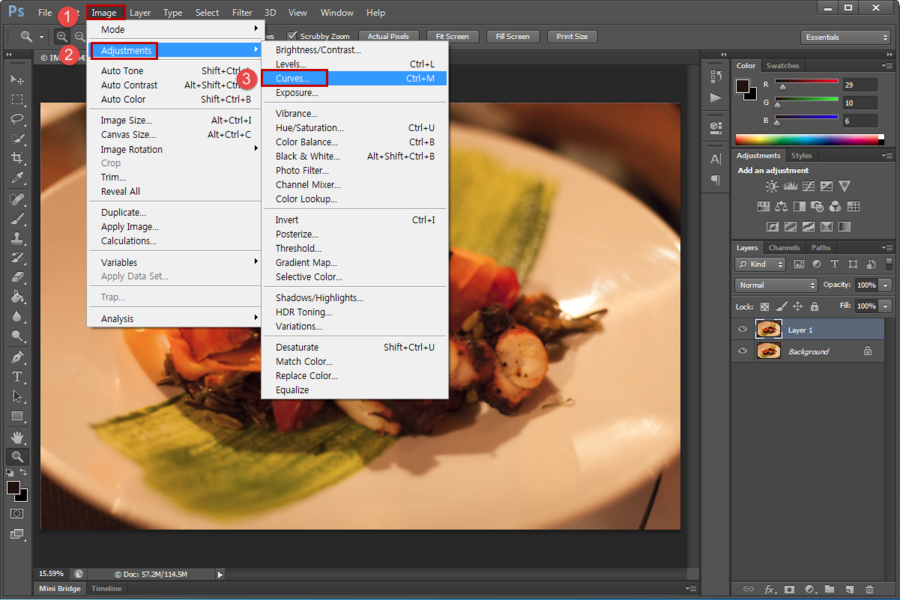
Curve를 이용해 사진의 화이트밸런스를 보정하고 해야 하므로
Layer1이 선택되어 있는 상태를 확인한 후에 Image > Adjustments > Curves를 실행합니다.
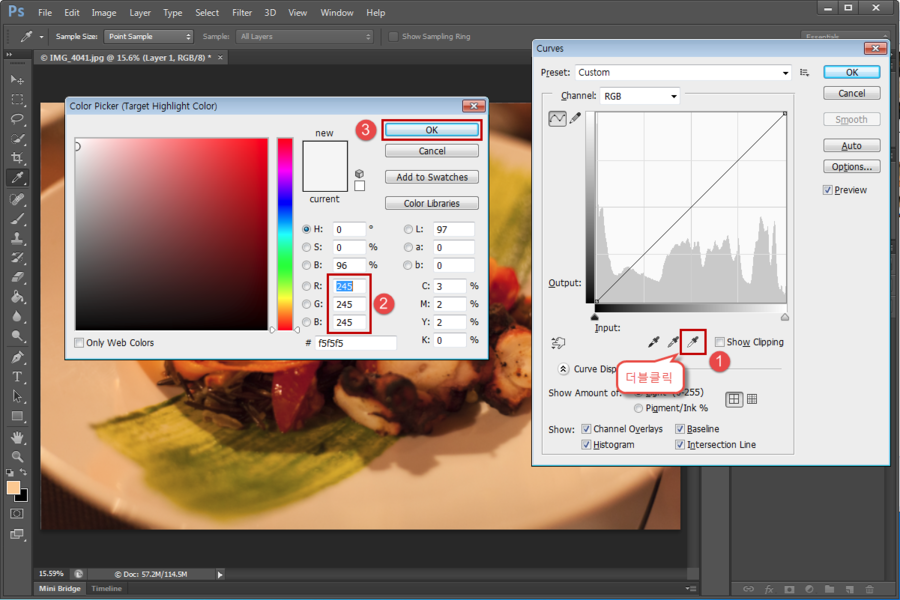
White point 픽커로 흰색 지점을 클릭해주기전에 사진의 하이라이트 클리핑이 걸리지 않도록(사진이 너무 밝게 보정되지 않도록) hite point 픽커를 더블클릭하고 RGB값을 각각 245로 변경해줍니다.
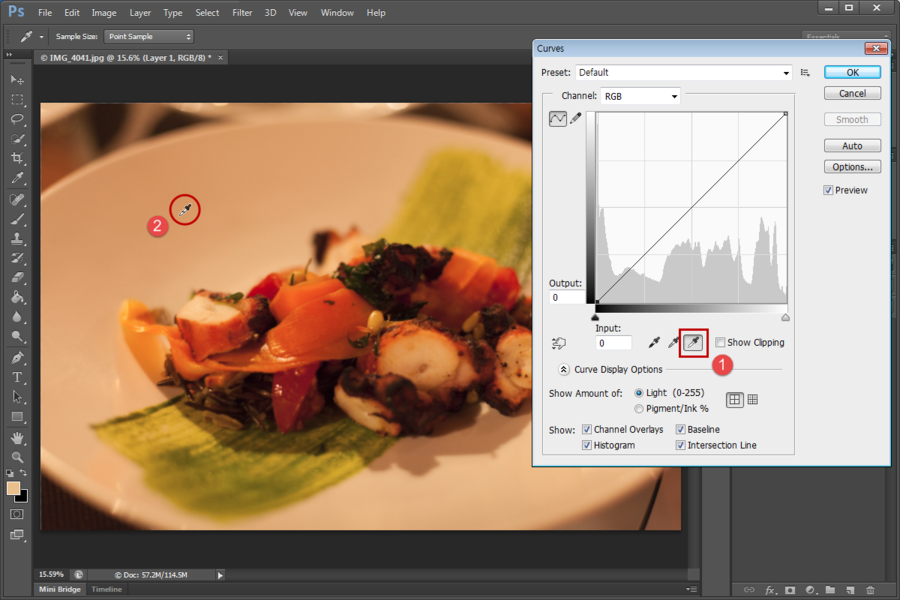
이제 다시 White point 픽커를 클릭하고 사진의 흰색영역을 클릭해줍니다.
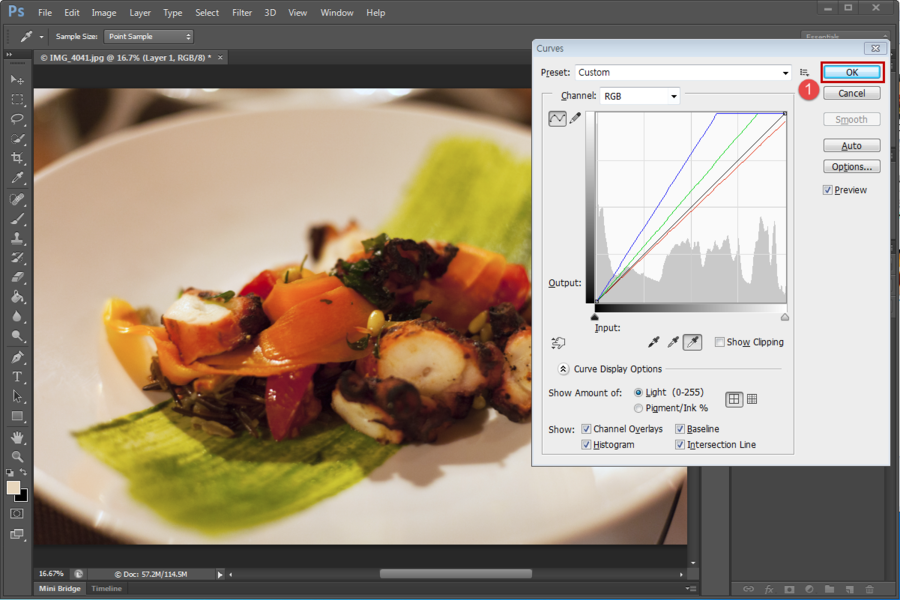
사진전체의 화이트밸런스가 보정된 것을 볼 수 있으며, OK 버튼을 눌러 Curve 대화상자를 종료시킵니다.
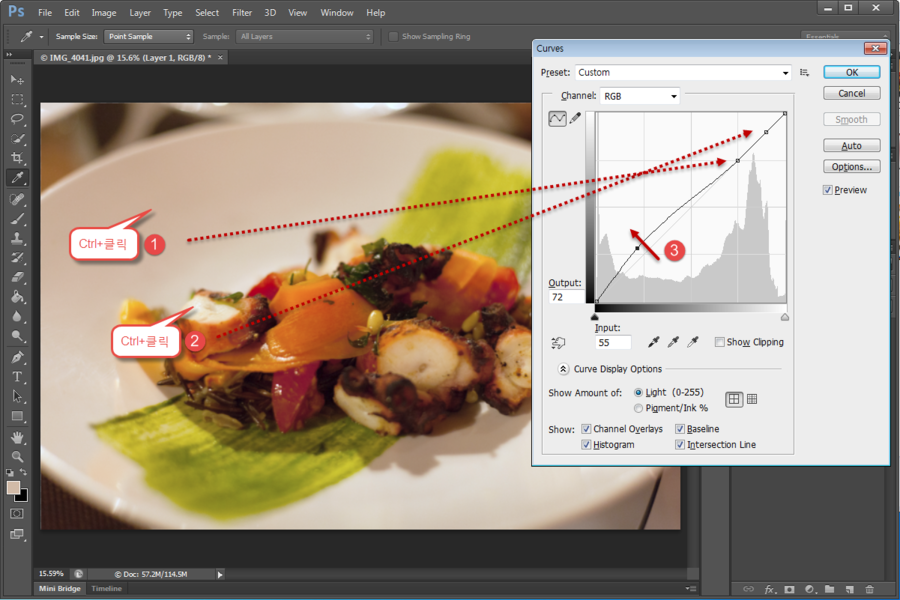
이제 사진의 암부영역의 노출을 조금 향상시켜 주기 위해서 Curve 기능을 다시 실행해 Ctrl키를 누른 상태에서 밝은 영역 두 곳을 클릭해주고 암부쪽 커브를 끌어올려 노출을 향상시켜 주고 OK 버튼을 눌러 Curve 대화상자를 종료시킵니다.
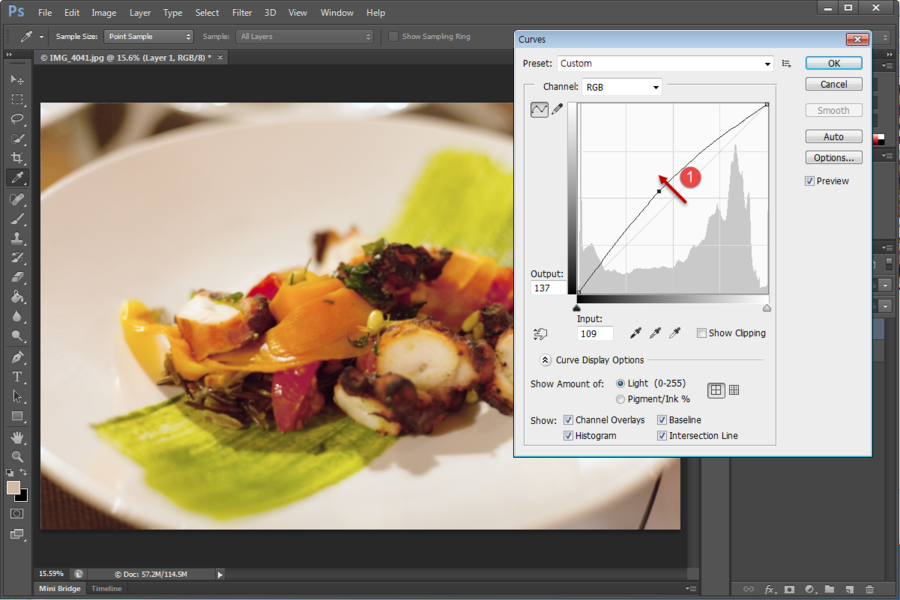
마지막으로 사진 전체의 노출을 올려주기 위해서 Curve 기능을 다시 실행해 직선의 중간부분을 조금 올려줍니다.
*** 포토샵을 이용한 후보정도 좋지만, 촬영 시 화이트밸런스를 조절하여 촬영하는 방법도 있습니다.
화이트 밸런스를 결정할 때, 자신의 주변에 있는 조명이 어떤 종류인지(백열등, 형광등) 파악하고
사진을 촬영해보며 알맞은 화이트밸런스 모드를 적용하는 것이 좋습니다.
사진을 촬영해보며 알맞은 화이트밸런스 모드를 적용하는 것이 좋습니다.
▶ High Pass 필터로 사진의 선명도 향상시키기
음식사진은 저광량, 근접촬영 등의 영향으로 촬영 중에 심도확보가 안되어 주제가 되는 음식에 아웃포커싱이 자주 발생하게 됩니다.
이러한 사진을 보정하기 위해서 일반적으로 Unsharp Mask나 Sharpen 기능을 사용해 선명도를 향상시키는 것으로 많이 알고 있지만 여기서 설명드릴 High Pass 필터를 이용하면 좀 더 편리하고 효과적으로 좋은 사진으로 보정할 수 있답니다.
|
<High Pass 필터의 일반적인 용도>
- 원하는 곳에 초점이 맞지 않거나 심도 확보가 안되어 선명도가 떨어졌을 때
- 사진에 강렬한 느낌을 적용하고자 할 때
- 3D 렌터링을 위한 텍스쳐 맵핑 소스를 만들고자 할 때 (사진보정과는 조금 거리가 멉니다.)
|
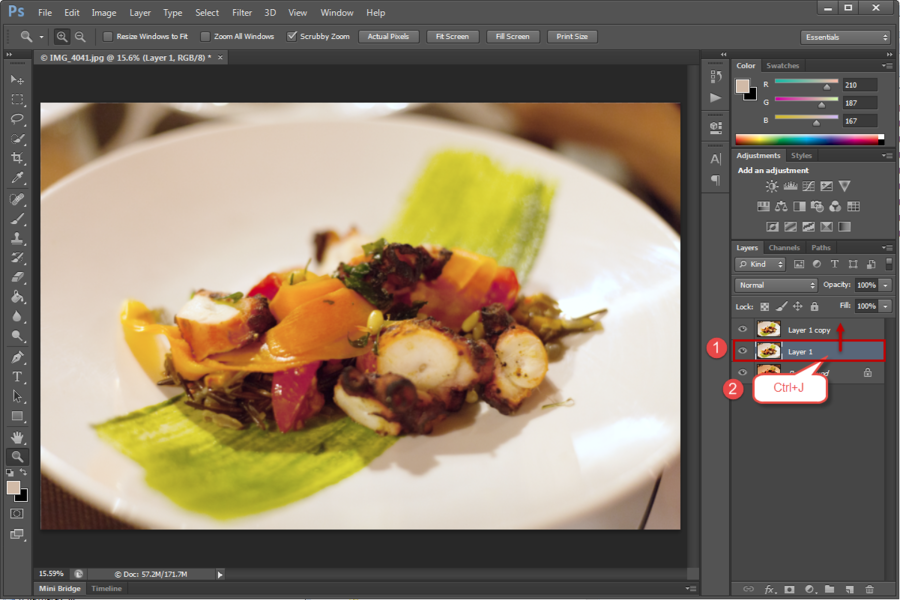
화이트밸런스와 노출의 보정이 완료된 Layer 1 레이어를 보호하고 작업과정을 기록하는 역할을 할 수 있도록
그림과 같이 Layer 1 레이어가 선택된 상태에서 Ctrl+J(레이어 복제)를 키보드로 입력합니다.
그림과 같이 Layer 1 레이어가 선택된 상태에서 Ctrl+J(레이어 복제)를 키보드로 입력합니다.
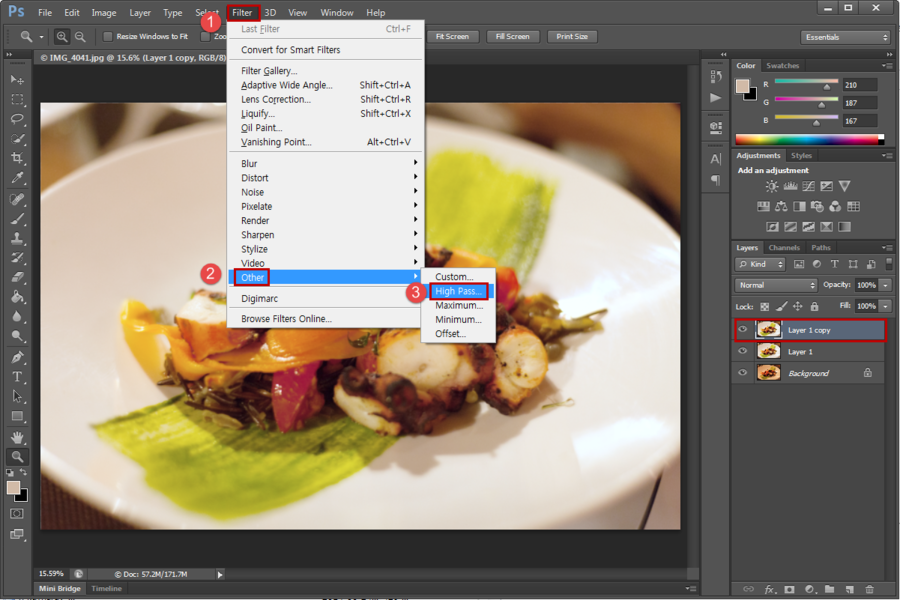
복사된 Layer 1 copy 레이어를 선택하고 풀다운 메뉴에서 Filter > Other > High Pass 를 클릭합니다.
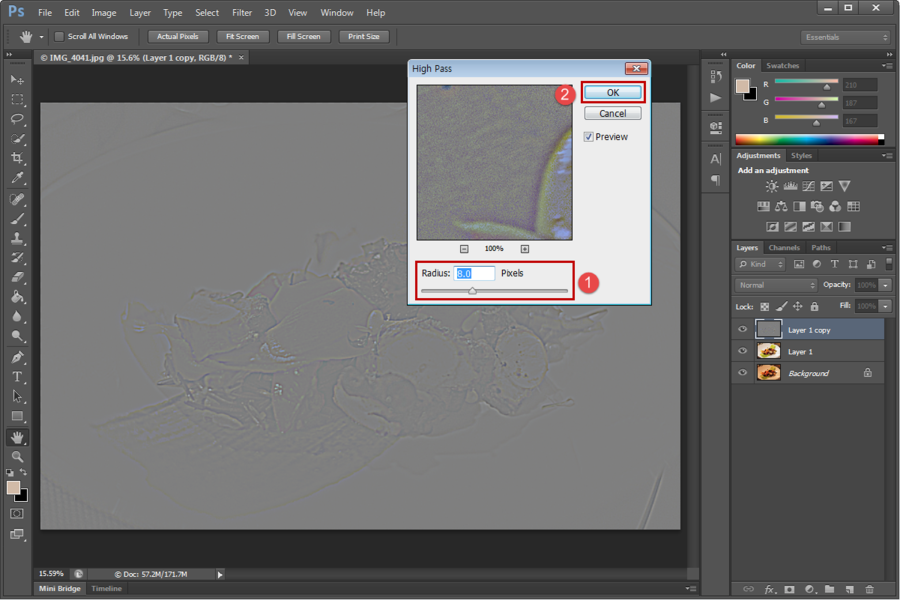
High Pass 대화상자가 나타나고 프리뷰 창을 통해 윤곽을 알아볼 수 있는 적절한 값을 입력하거나 슬라이더로 조정하고 OK 클릭합니다.
이때 너무 높은 수치를 주면 부자연스러운 결과치가 나타나니 적절한 값으로 조정하시면 됩니다.
사진상태나 종류에 따라서 다르지만 일반적으로 3~12 사이의 값이 적당한 것 같습니다.
사진상태나 종류에 따라서 다르지만 일반적으로 3~12 사이의 값이 적당한 것 같습니다.
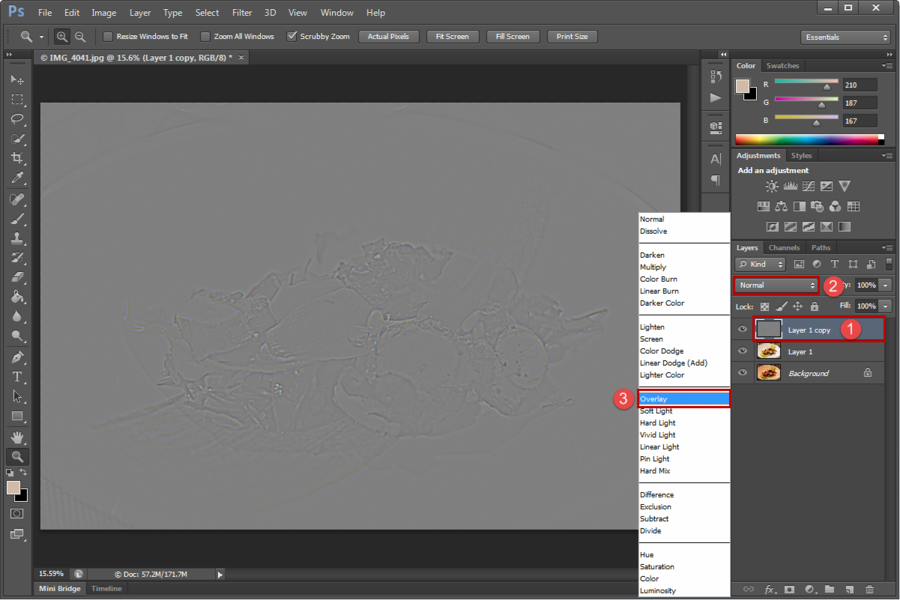
High Pass 레이어가 선택되어 있는 상태에서 Blend Mode를 Overlay로 선택합니다.
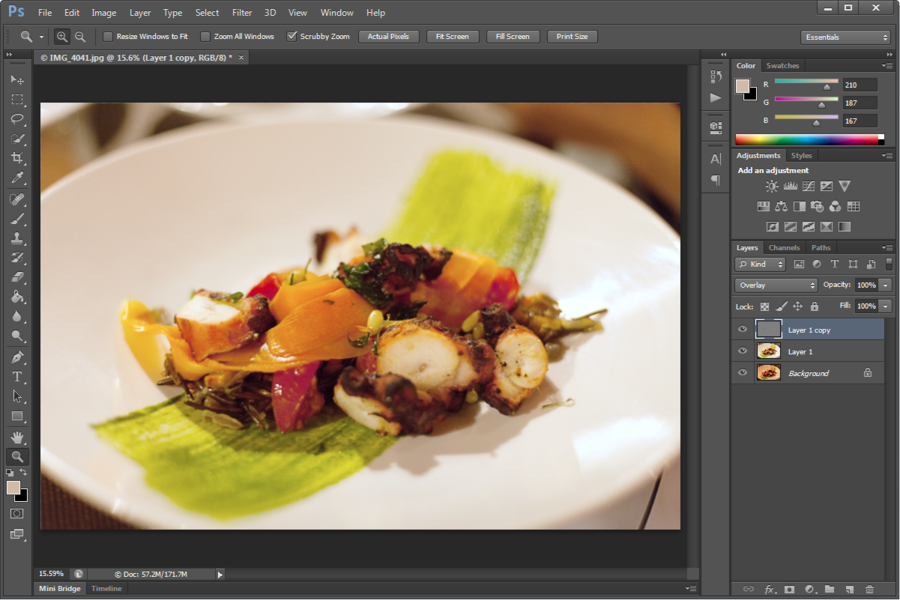
그러면 아래와 같이 사진의 선명도가 향상된 것을 볼 수 있습니다.


▶ 심화학습 : Blend Mode로 선명도의 강약 조절하기
High Pass 필터를 이용해서 선명도 향상을 시키고자 할 때 사용할 수 있는 레이어는 아래와 같이 Overlay ~ Linear Light까지입니다.
모든 사진들에서 통용되는 것은 아니지만 일반적으로 Overlay가 가장 강도가 낮고 Linear Light가 가장 강도가 강하다고 보실 수 있습니다.
앞서 적절한 값의 High Pass 수치를 넣는 것도 중요하지만 여기서 어떤 Blend Mode를 선택하느냐도 상당히 중요하기 때문에 사진의 변화되는 모습을 보면서 적절한 블랜드 모드를 선택하시면 됩니다.
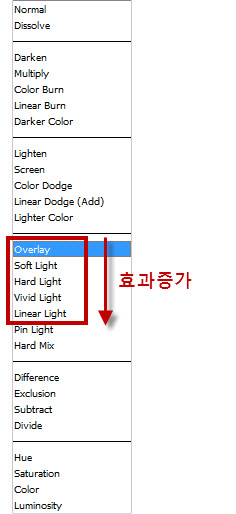
▶ Sample Images : 음식 사진 보정 전후 비교
'보정 - 일반' 카테고리의 다른 글
| 포토샵 복제도장 ‘도장툴(Stamp Tool)’ 활용하여 특정영역 복제/이동/제거하기 (0) | 2024.04.28 |
|---|---|
| 포토샵으로 인물사진 잡티제거와 피부 보정방법... (0) | 2024.04.21 |
| 기울어진 사진 포토샵으로 수평 맞추기 - 포토샵 Crop & Transform 기능 (0) | 2024.04.21 |
| 어둡고 흐린 사진 보정법 - 흐린 사진 선명하고 쨍하게 후보정하기 (0) | 2024.04.20 |
| 사진분석과 사진보정 - 컴팩트 디카 사진의 칙칙함을 해결하는 방법 (0) | 2024.02.12 |