사진 보정의 절대 강자, 포토샵 ! 특별한 사진을 만들기 위한 포토샵 조정과 필터기능을 배우려고 합니다.
진의 기본적인 보정에서 레이어나 블랜드 모드를 활용한 조금 어려운 보정까지 다양하게 알아보았는데요. 이번에는 남들과는 다른 특별한 사진을 만들기 위한 조정(Adjustments)기능과 필터(Filter)기능을 이용한 몇 가지 보정방법에 대해서 알아보겠습니다.
실습을 진행하기 전
굵은 글씨체는 독자 분들이 실제로 따라 하실 부분에 대한 기재이며, 일반 글씨체는 부연설명입니다. 설명 중 추가적인 기능에 대한 부연설명이 필요한 경우 ‘Tip’ 이란 부분으로 별도 기재합니다.
1) Lens Correction (렌즈 보정) 필터를 이용해 자연스런 비네팅 효과주기
비네팅(Vignetting)이란 사진촬영 시 주변부의 광량 저하로 이미지의 모서리나 외곽 부분이 어두워지거나 검게 되는 현상을 말합니다. 원래 이와 같은 현상은 사진장비의 측면에서 봤을 땐 좋지 않음 현상이지만 요즘은 이미지에 의도적으로 비네팅을 주어 주제가 되는 피사체에 집중도를 향상시키기 위해서 많이들 사용하지요.
포토샵(Photoshop)을 이용해서 비네팅을 주는 방법은 여러 가지가 있습니다만 필터 기능을 통해서 가장 자연스럽게 렌즈 비네팅을 주는 방법을 알아보도록 하겠습니다.
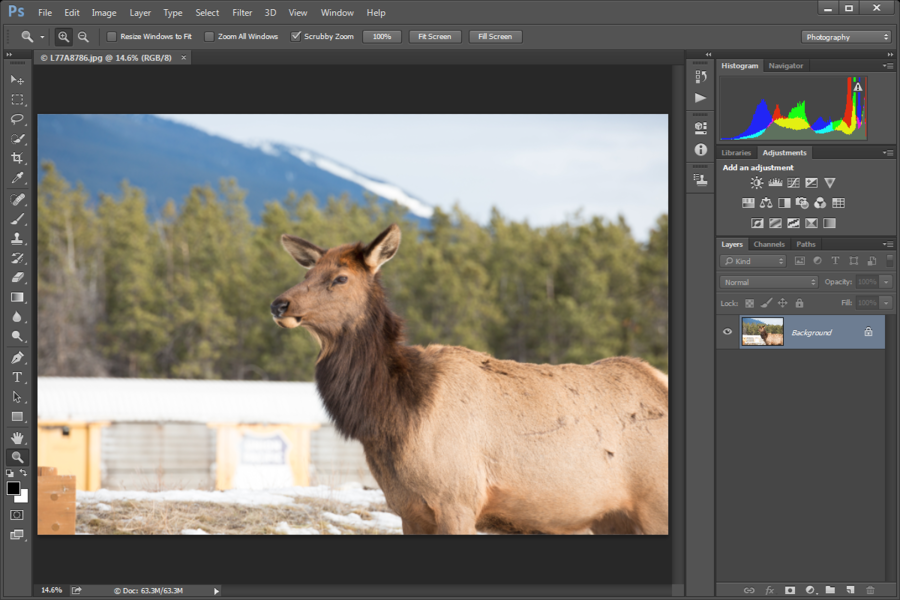
보정할 사진을 Open 합니다.
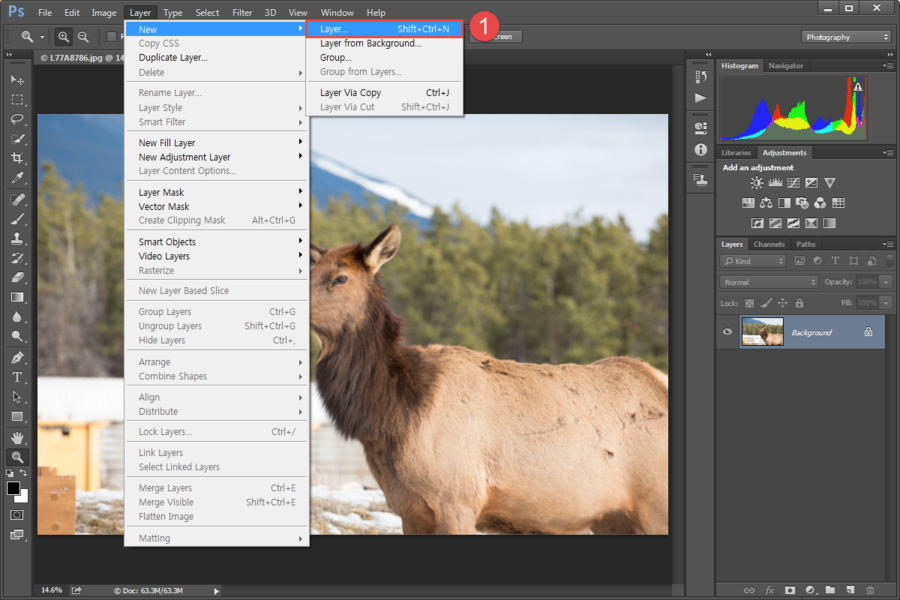
Shift+Ctrl+N을 입력하거나 Layer > New > Layer...를 클릭합니다.
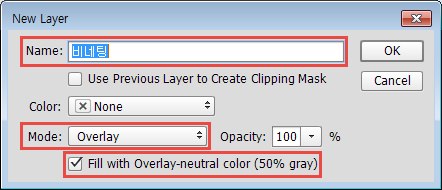
아래 그림처럼 표시한 부분을 변경하고 OK 버튼을 클릭합니다.
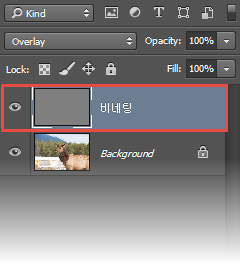
그러면 그림처럼 새로운 Layer가 생성됩니다. 이 뉴트럴 컬러로 덮인 레이어에 비네팅을 적용함으로써 보다 자연스러운 비네팅 효과를 만들어 내는 것입니다.
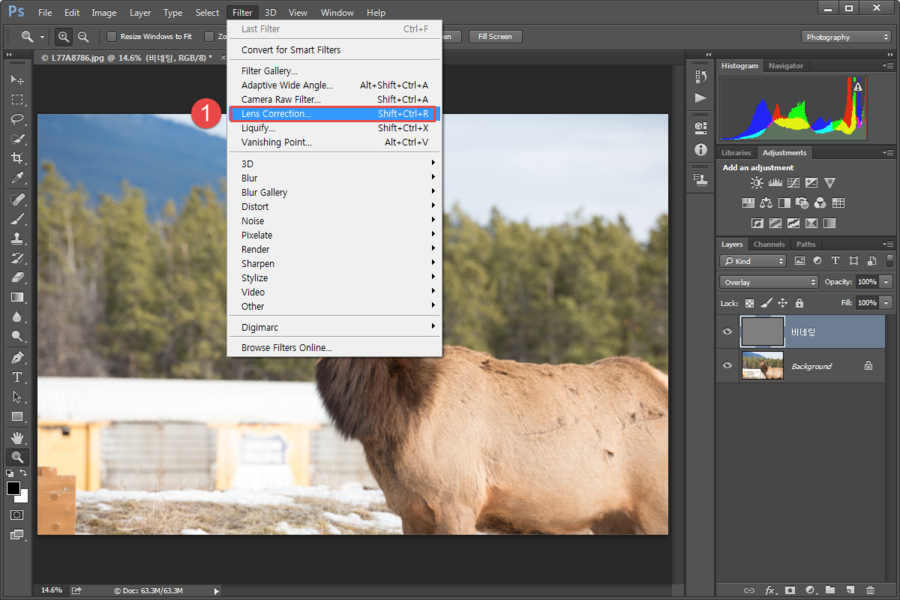
Shift+Ctrl+R을 입력하거나 Filter > Lens Correction... 을 클릭합니다. (CS4나 CS3은 Filter > Distot > Lens Correction 이 있습니다.)
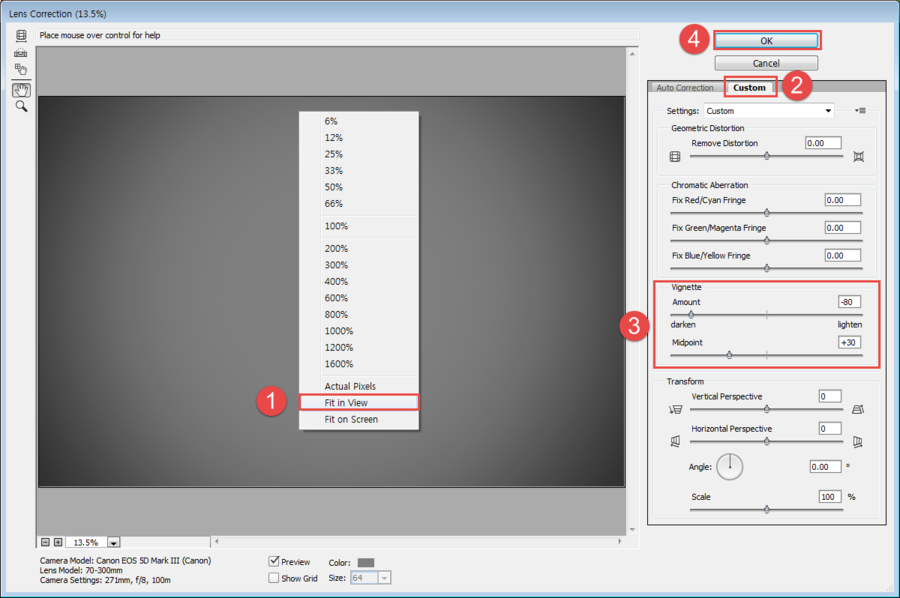
Lens Correction 대화상자가 나타나면 이미지영역에서 마우스 오른쪽 버튼을 클릭하고 ‘Fit in View’를 클릭한 후 Custom 탭을 클릭하고 Vignette 와 Midpoint를 아래그림과 같이 조정합니다. (사진에 따라 다르나 Amount는 비네팅의 양을 조절하는 옵션으로 주로 –(마이너스) 값으로 조절하며, Midpoint값은 이미지 중심기준으로 비네팅의 영역을 조절하는 옵션으로 기본값을 적용하거나 +30이하로 내리지 않는 것이 좋습니다.)
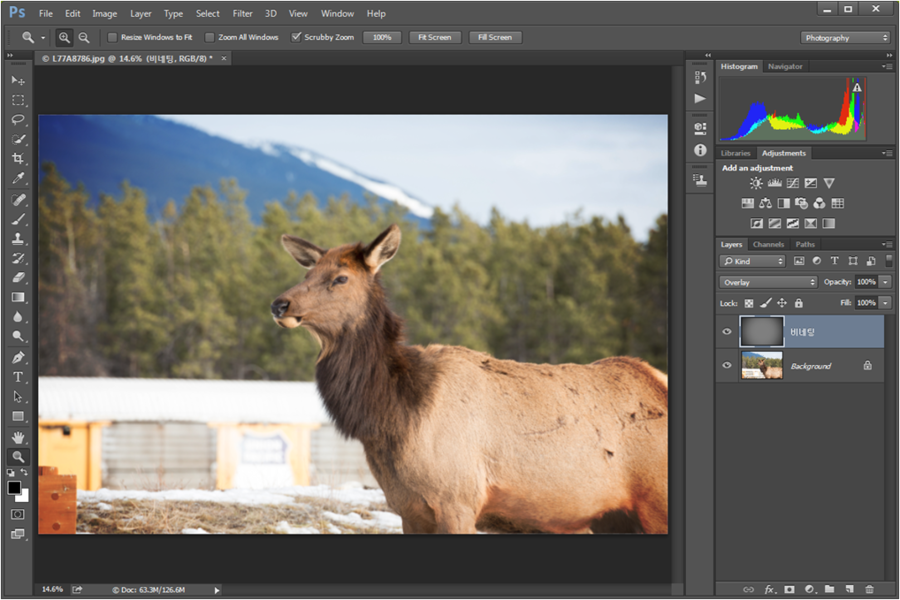
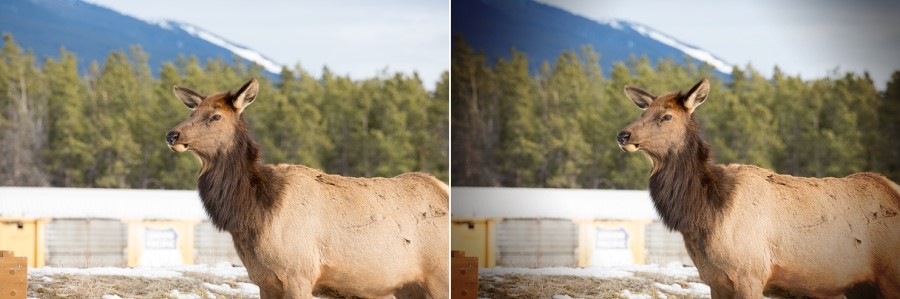
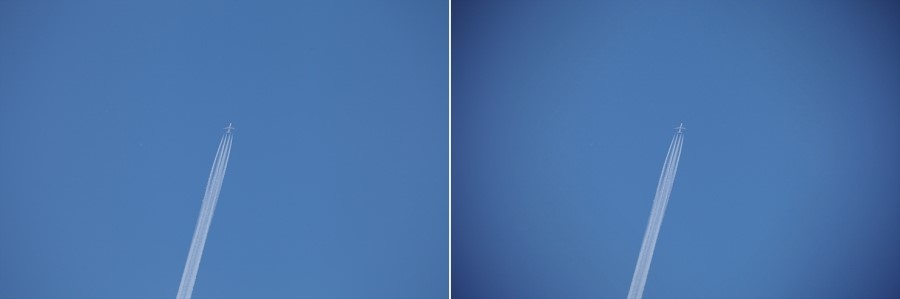

<적용예>
2) 어반 스타일 (Urban Style)의 사진느낌으로 보정하기 (도시의 회색빛이 느껴지는 보정)
도시적인 느낌을 머릿속에 상상하면 거의 대부분은 저채도의 회색 빛 느낌을 생각해내곤 합니다. 그건 아마도 도시의 탁한 공기와 콘크리트 건물의 회색 빛 때문인 것 같은데요.
이런 느낌을 포토샵으로 보정하는 방법을 알아보겠습니다.
이 기법을 잘만 활용하면 트랜디한 느낌의 인물사진을 만들 수도 있으며, 고급스러운 느낌의 사진이나 고독하거나 쓸쓸해 보이는 느낌의 사진 등 다양한 느낌을 활용할 수 있으니 잘 배워보시면 좋을 것 같습니다.
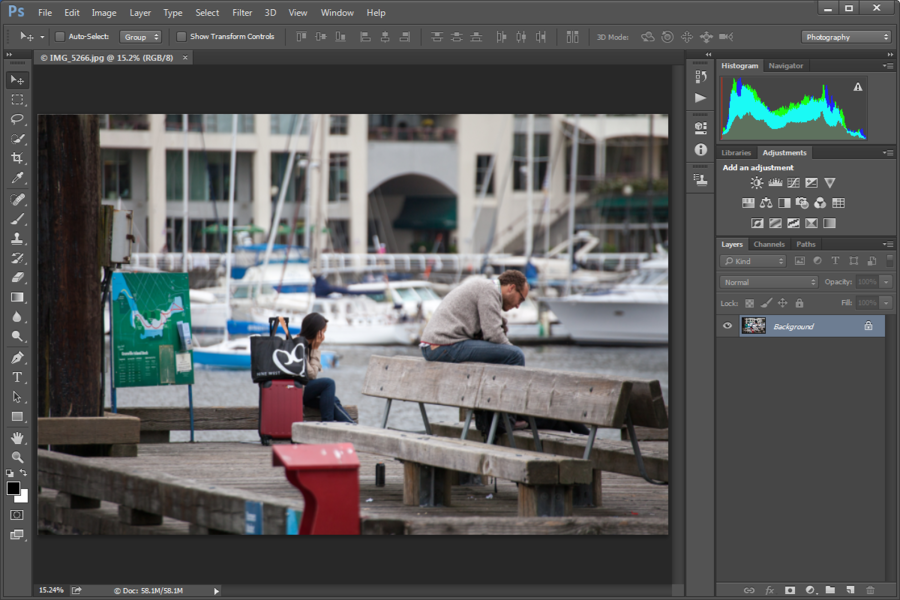
보정할 사진을 Open 합니다.
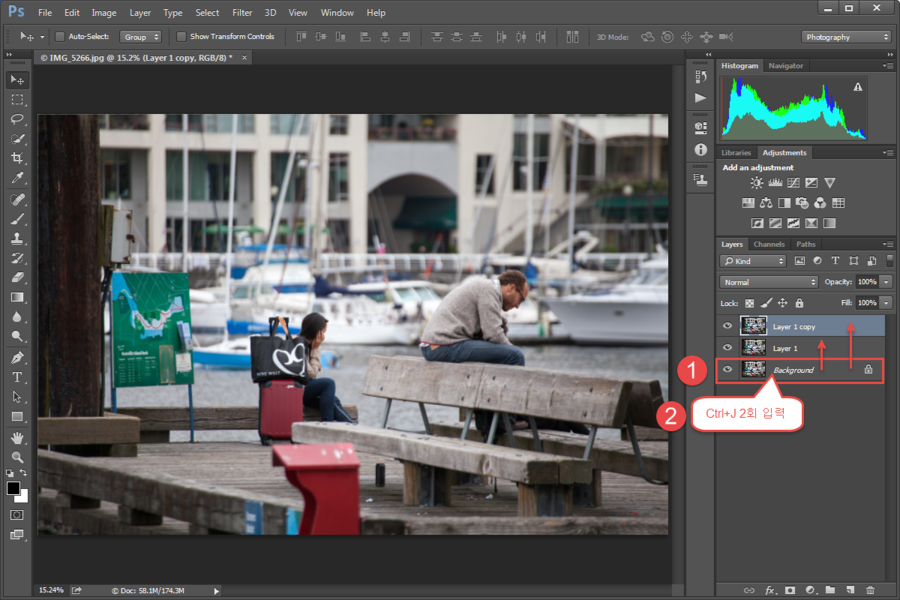
아래 그림과 같이 Background 레이어가 선택된 상태에서 Ctrl+J(레이어 복제)를 키보드로 2번 입력합니다.
그러면 아래 그림과 같이 ‘Layer1’과 ‘Layer 1 copy’가 생성된 것을 볼 수 있습니다.
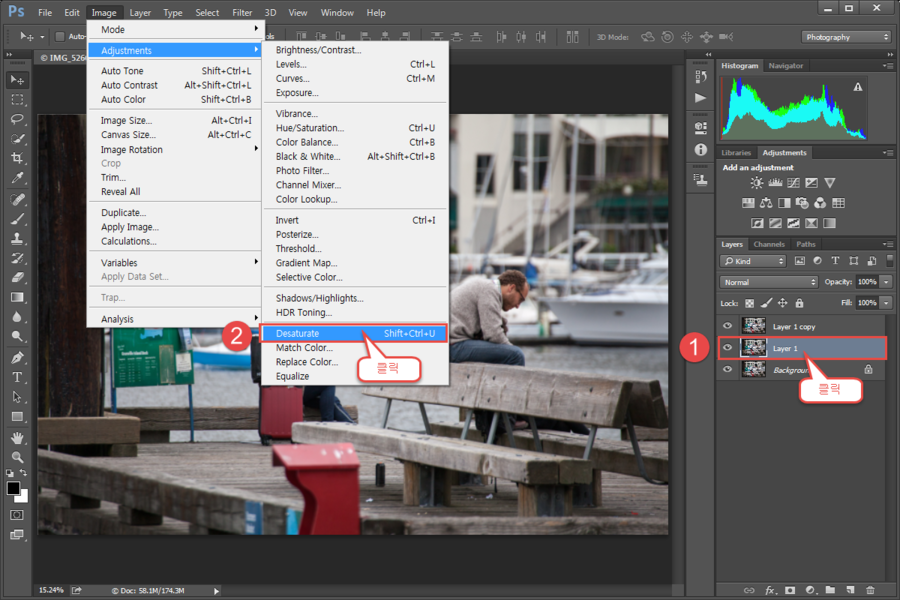
'Layer 1'를 마우스로 클릭해서 선택하고 Ctrl+Shift+U (Desaturate)를 입력하거나 Image > Adjustments > Desaturate 를 실행합니다.
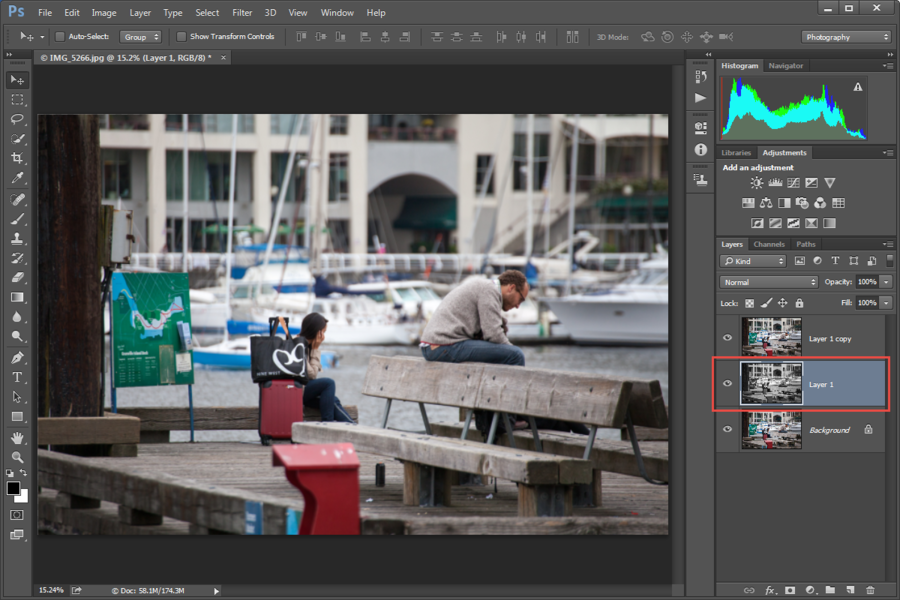
그러면 아래 그림과 같이 'Layer 1'이 흑백으로 변경된 것을 볼 수 있습니다.
[Tip] Layer 패널에서 레이어 썸네일 이미지 크게 보기
레이어에 등록된 썸네일 이미지 상태를 좀 더 명확하게 확인하게 위해서 Layer 패널의 빈공간에서 마우스 오른쪽 버튼을 클릭한 후 Layer 썸네일 이미지의 크기를 변경할 수 있습니다.
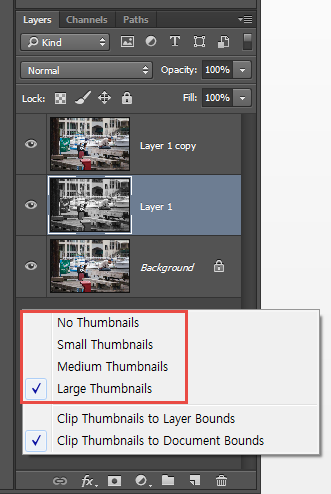

이제 ‘Layer 1 Copy’를 마우스로 클릭하고 Blend Mode를 'Soft Light'로 변경합니다.
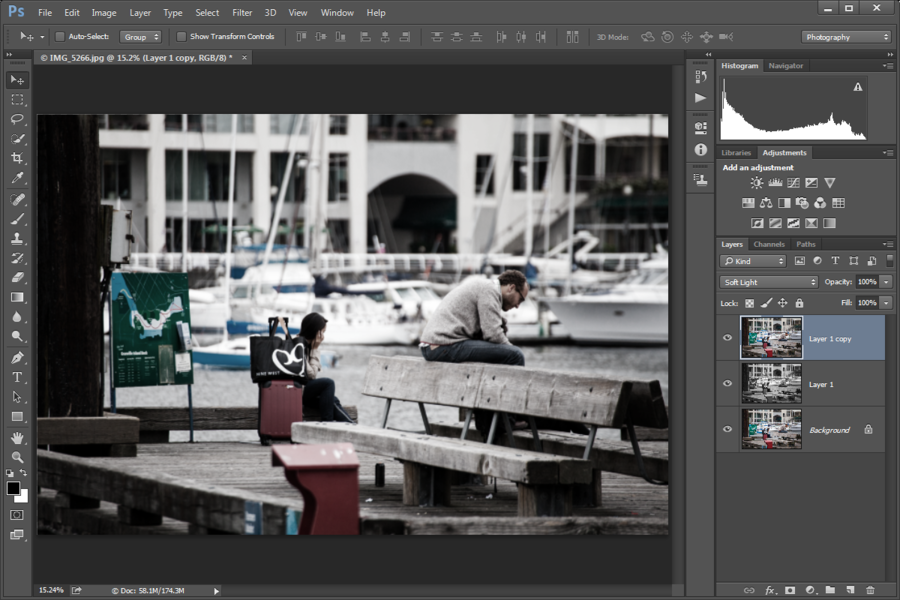
원본보다 채도가 떨어진 약간은 고급스런 느낌으로 보정되었습니다.
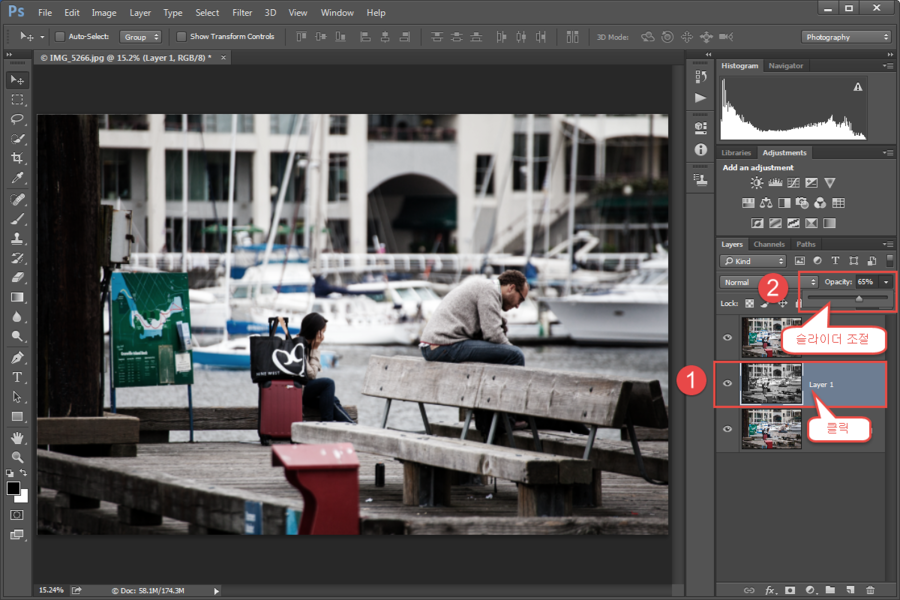
너무 채도가 떨어진다고 생각하시면 ‘Layer 1’를 선택하고 Opacity를 슬라이더를 이용해서 조절해줍니다. 값이 낮아 질수록 채도는 올라가게 됩니다.
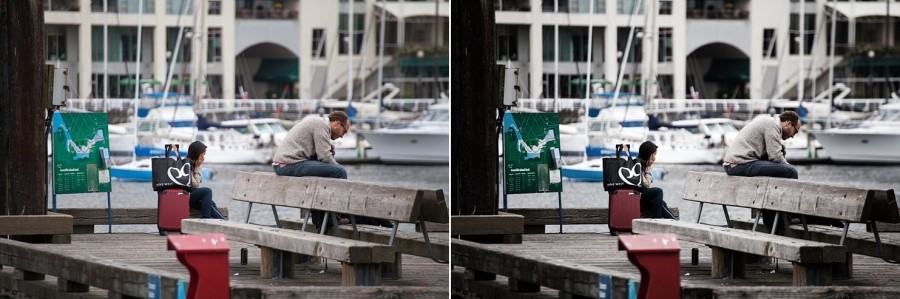


<적용예>
3) Lens Flare 필터로 빛을 뿌려보자 (포토샵 빛 효과 넣기, 렌즈 플레어 효과)
마지막으로 설명드릴 기능은 포토샵의 Filter 기능 중에 ‘Lens Flare’란 기능입니다. Flare(플레어)란 빛이 렌즈 안으로 들어와서 생기는 현상인데 렌즈의 메커니즘 측면에서 보면 단점인 요소이지만 요즘은 할레이션 기법을 적용한 감성사진(빛의 확산효과로 아련한 느낌을 줌)으로 사진을 보정하는 용도로 많이 활용되고 있습니다.

보정할 사진을 Open 합니다.
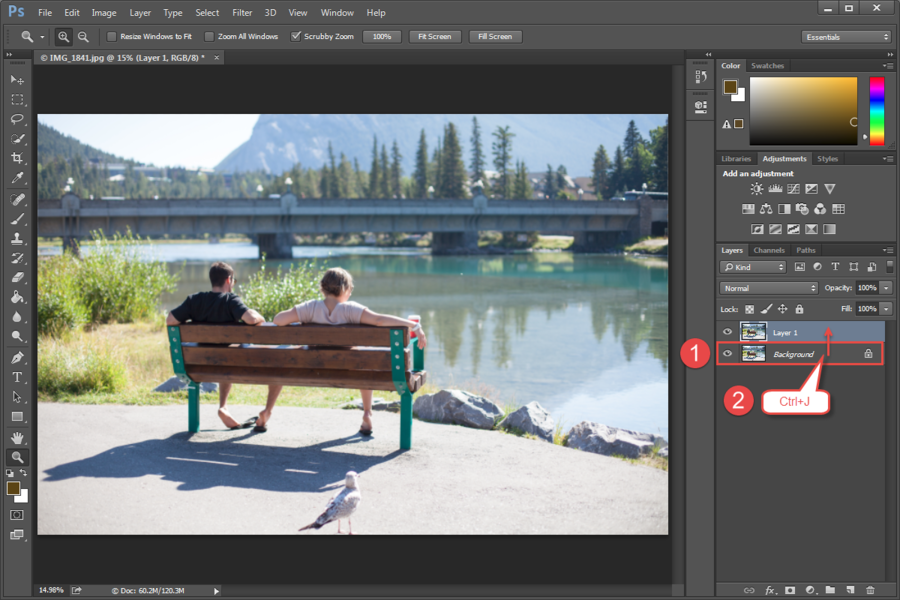
원본을 보호하고 작업과정을 기록하는 역할을 할 수 있도록 그림과 같이 Background 레이어가 선택된 상태에서 Ctrl+J(레이어 복제)를 키보드로 입력합니다.
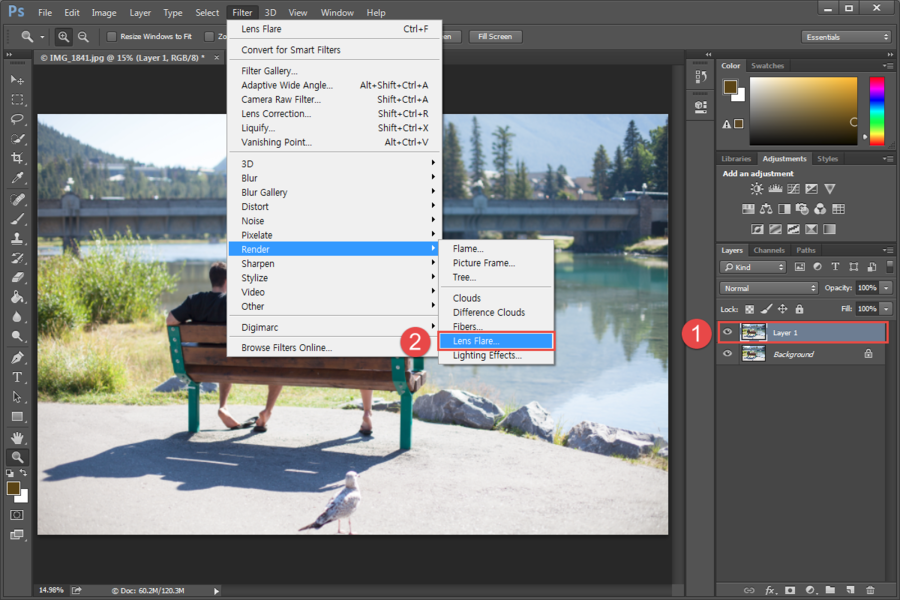
‘Layer 1’이 선택된 상태에서 Filter > Render > Lens Flare를 선택합니다.
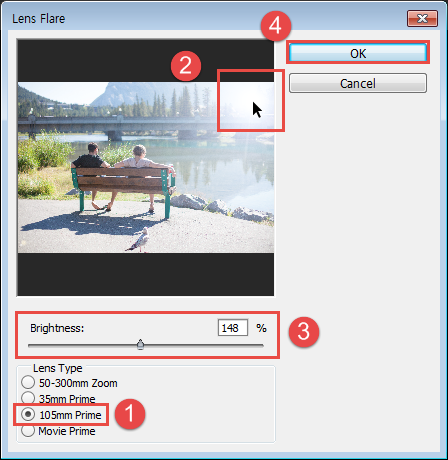
Lens Flare 대화상자가 나타나면 그림과 같이 Lens Type는 105mm Prime로 선택하고 마우스 드래그를 이용해 빛의 방향을 적절히 위치시켜준 뒤 Brightness 값을 적절히 조절하고 OK 버튼을 클릭합니다.
참고로 빛의 방향은 사진의 상태를 파악해 빛이 내리쬐는 방향에 배치시키며 빛의 중심은 가급적 사진 영역을 벗어나게 하는 것이 좀더 자연스런 빛 확산 효과를 만들어 줍니다. 다시 말해 좌측이나 우측 상단 모서리가 적절한 위치가 되겠지요.


Lens Flare로 빛의 확산효과가 자연스럽게 나타난 것을 보실 수 있습니다.


<적용예>
자신이 원하는 느낌을 가미하여 평범한 사진을 보다 특별하게 만들어 주는 것이 바로, 포토샵의 능력 중 하나가 아닐까 생각합니다
퀄리티 좋은 결과물을 만들어내기 위해서는 적절한 세팅값으로 촬영을 잘 하는 것도 중요하지만, 포토샵의 후보정을 통해 자신이 원하는 방향으로 결과물을 만드는 것도 좋은 방법입니다
'보정 - 일반' 카테고리의 다른 글
| 포토샵을 이용한 특정 색상 변경과 강조하기(Replace Color / Point Color / 포인트 컬러 넣기) (0) | 2024.04.28 |
|---|---|
| 포토샵의 크롭(Crop) 기능을 활용하여 사진 구도 바꾸기 (포토샵 자르기툴 / 사진 구도 / 프레이밍 / 가로사진 / 세로사진) (0) | 2024.04.28 |
| 포토샵 복제도장 ‘도장툴(Stamp Tool)’ 활용하여 특정영역 복제/이동/제거하기 (0) | 2024.04.28 |
| 포토샵으로 인물사진 잡티제거와 피부 보정방법... (0) | 2024.04.21 |
| 음식 사진 맛있어 보이게 보정하기 (음식 사진 보정) - 포토샵 화이트밸런스 보정 (3) | 2024.04.21 |


